
建立雲端憑證簽署範本
對於時常發起的雲端憑證簽署任務,可以事先將文件建立成範本,設定好所有的簽署人及欄位物件,將來只要從範本中選取,即可快速建立雲端憑證簽署任務。
- 切換到範本頁,點擊【建立範本】展開選單,選擇【雲端憑證簽署】。
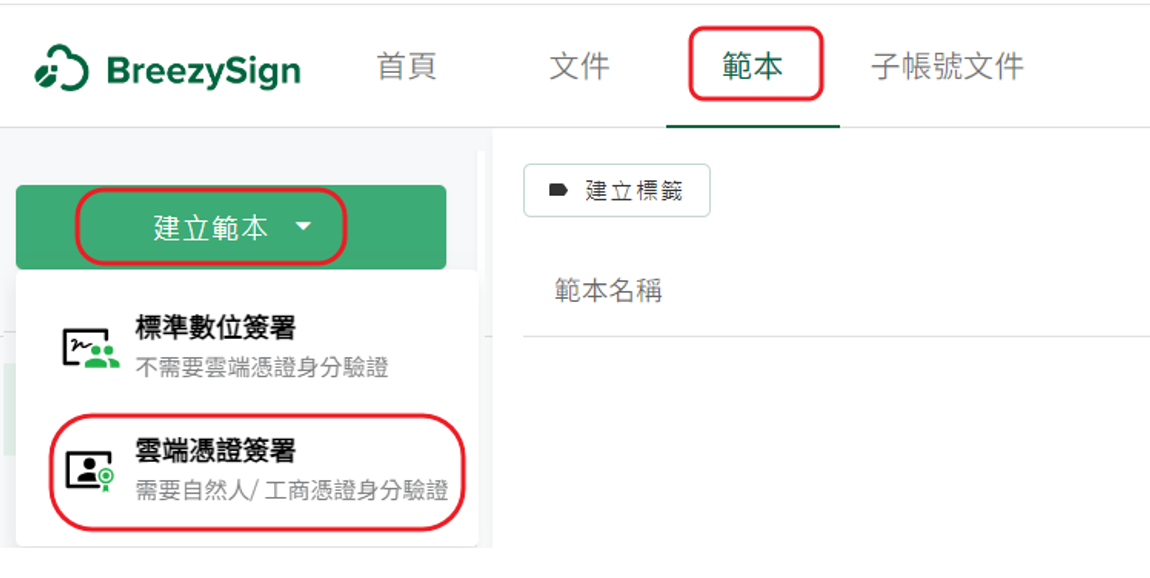
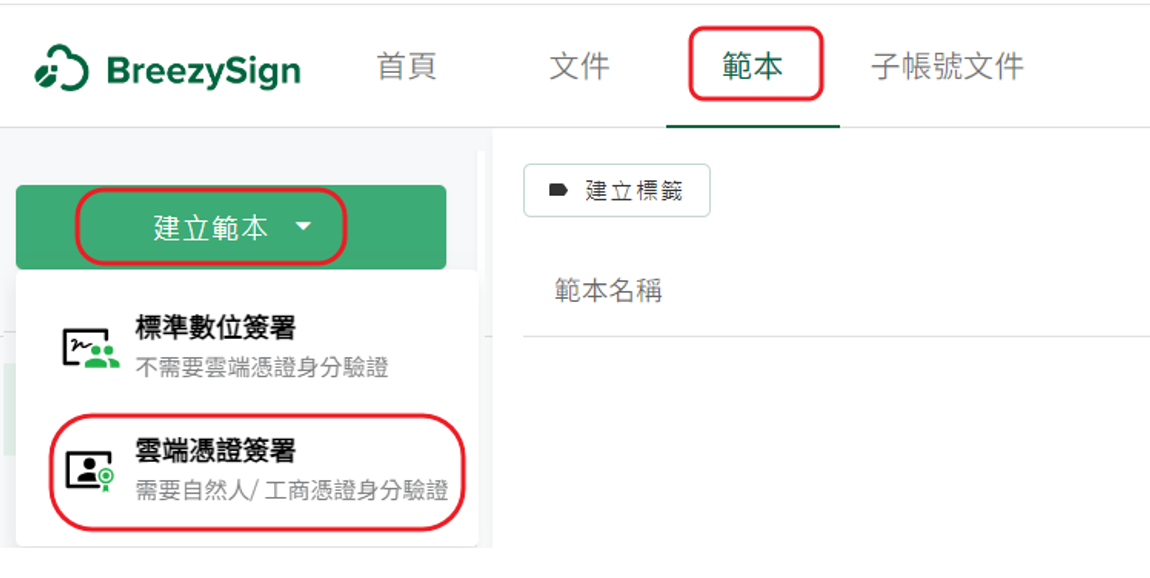
請在【範本名稱】欄位,輸入此新增範本的名稱,例如”買賣合約書”,以利將來容易查找。
點擊或拖曳文件來上傳文件(目前只支援 pdf 格式檔案),或是點擊【匯入範本】鈕,匯入舊範本來編輯。


點擊【新增簽核順序】,增加需要簽署的人員,設定每位簽署人的角色名稱,將來建立任務套用此範本時,可以清楚知道簽署人是誰。
如果範本的某位簽署人,已知為固定的某個人,請勾選【預設對象】,可以事先設定好簽署人員的電子郵件及姓名,將來套用此範本時,就不用再輸入此簽署人的資料。
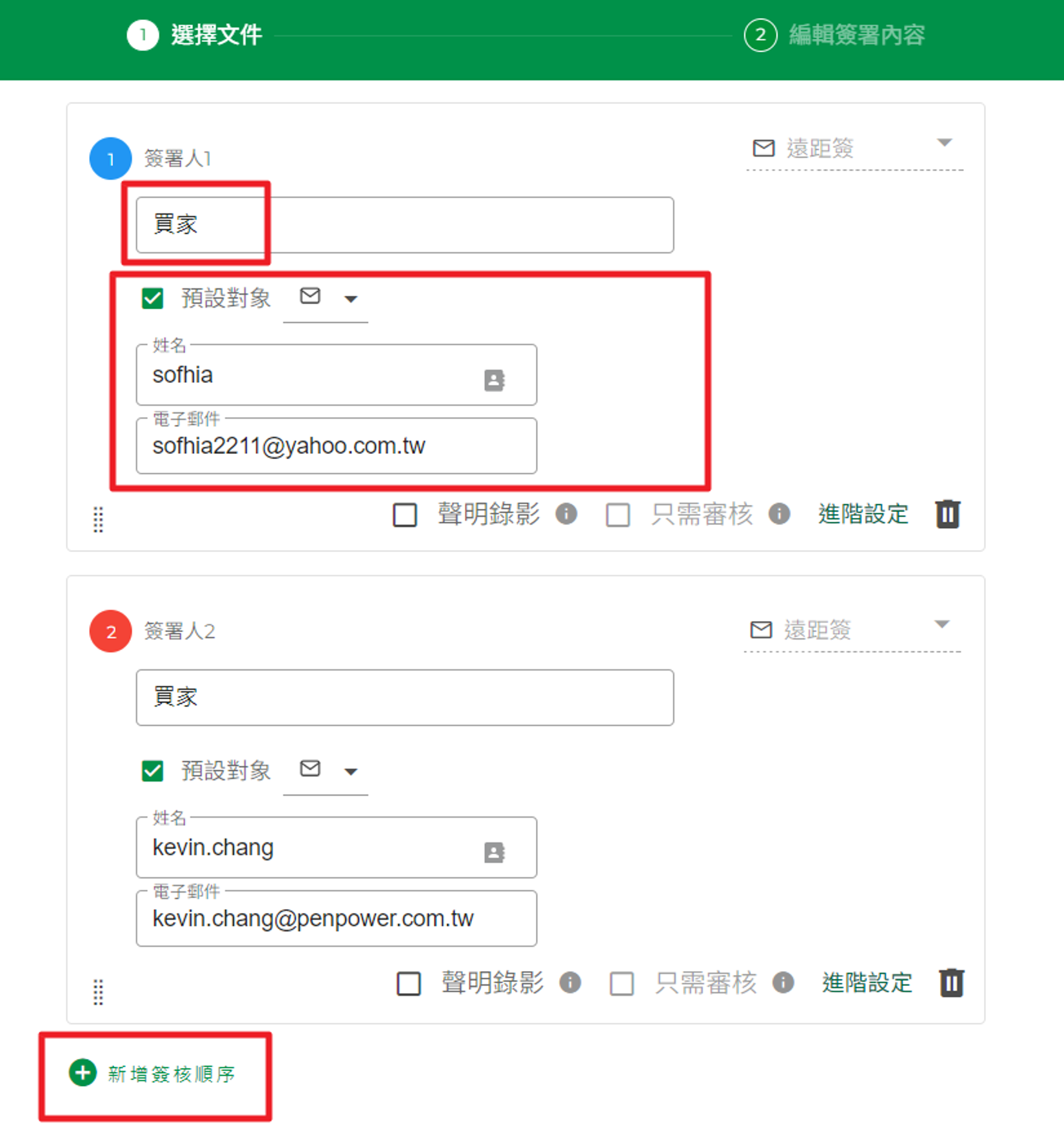
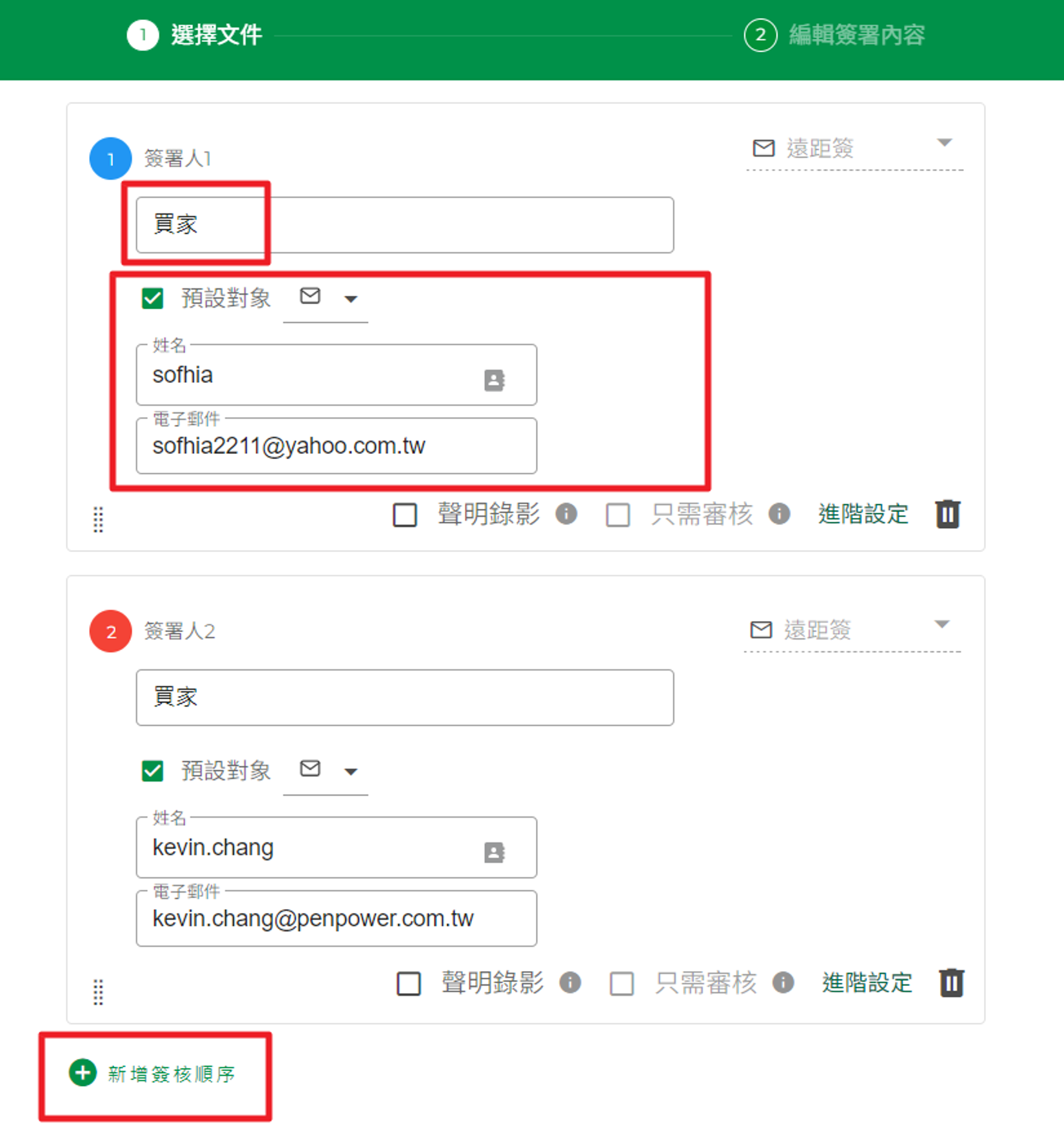
※注意:由於簽署雲端憑證文件時需要簽署人透過 email 進行身分認證,故此處的簽署方式僅能選擇【遠距簽】、文件寄送方式只有【email 寄送】,且每一位簽署人必須要設定雲端憑證簽署欄位,故無法勾選【只需審核】。
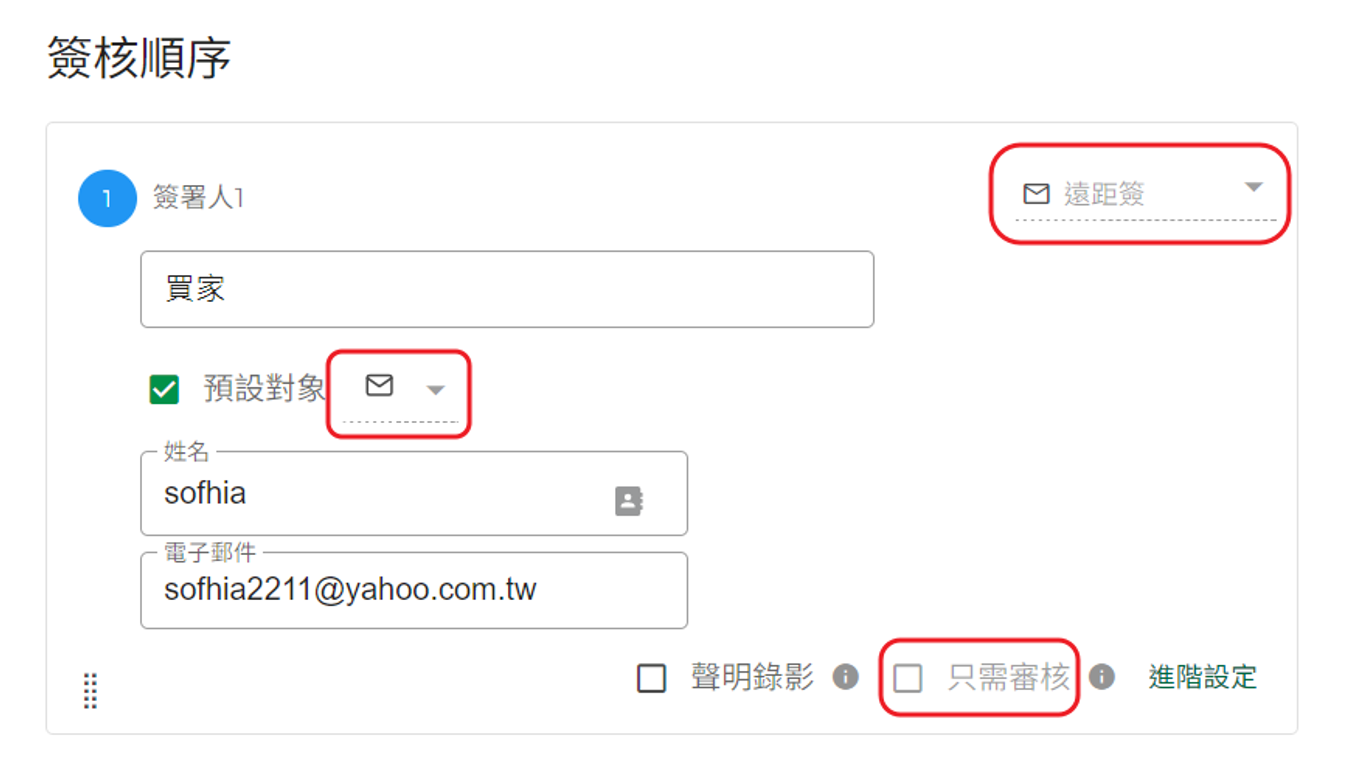
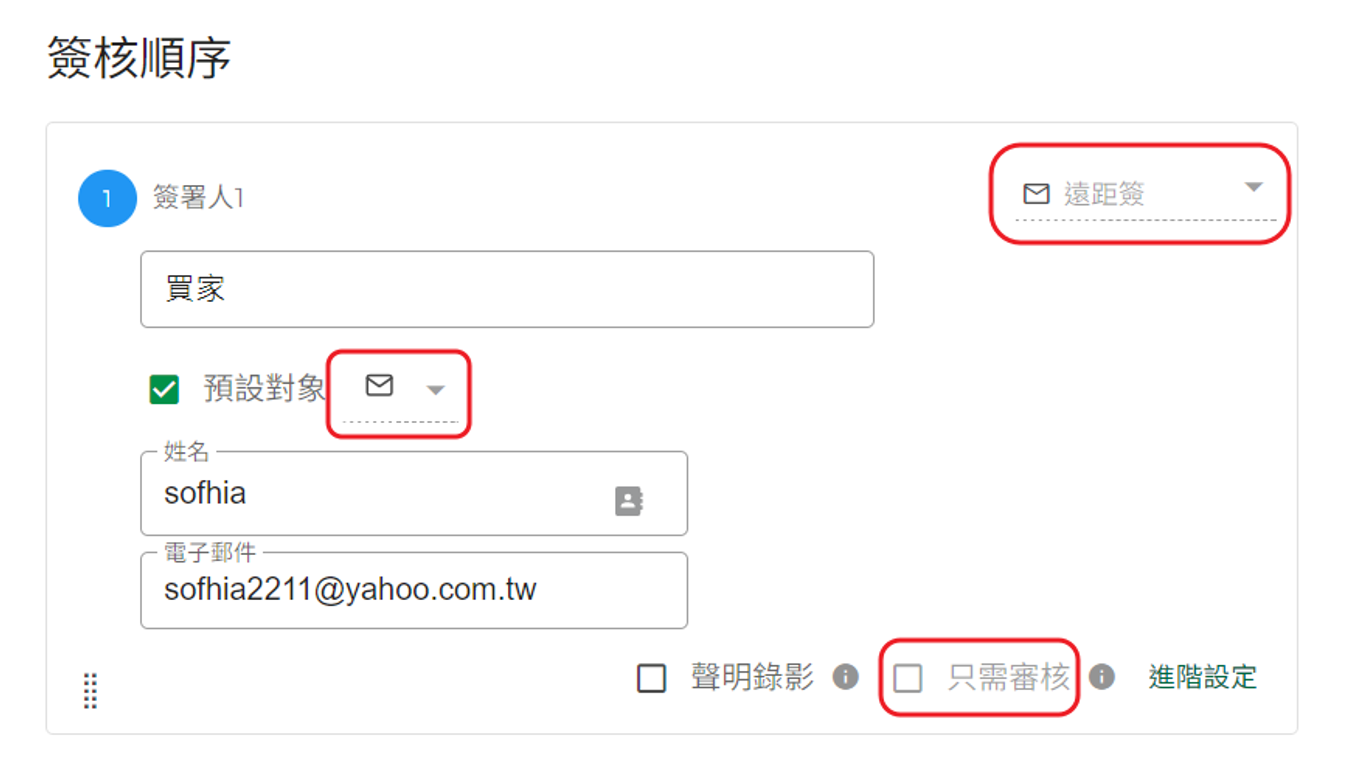
- 在簽署人左下角的位置,按下滑鼠左鍵不放,然後上下拖曳,可以將該簽署人往上或往下移動,改變簽署順序,調整完成後,點擊【繼續】。
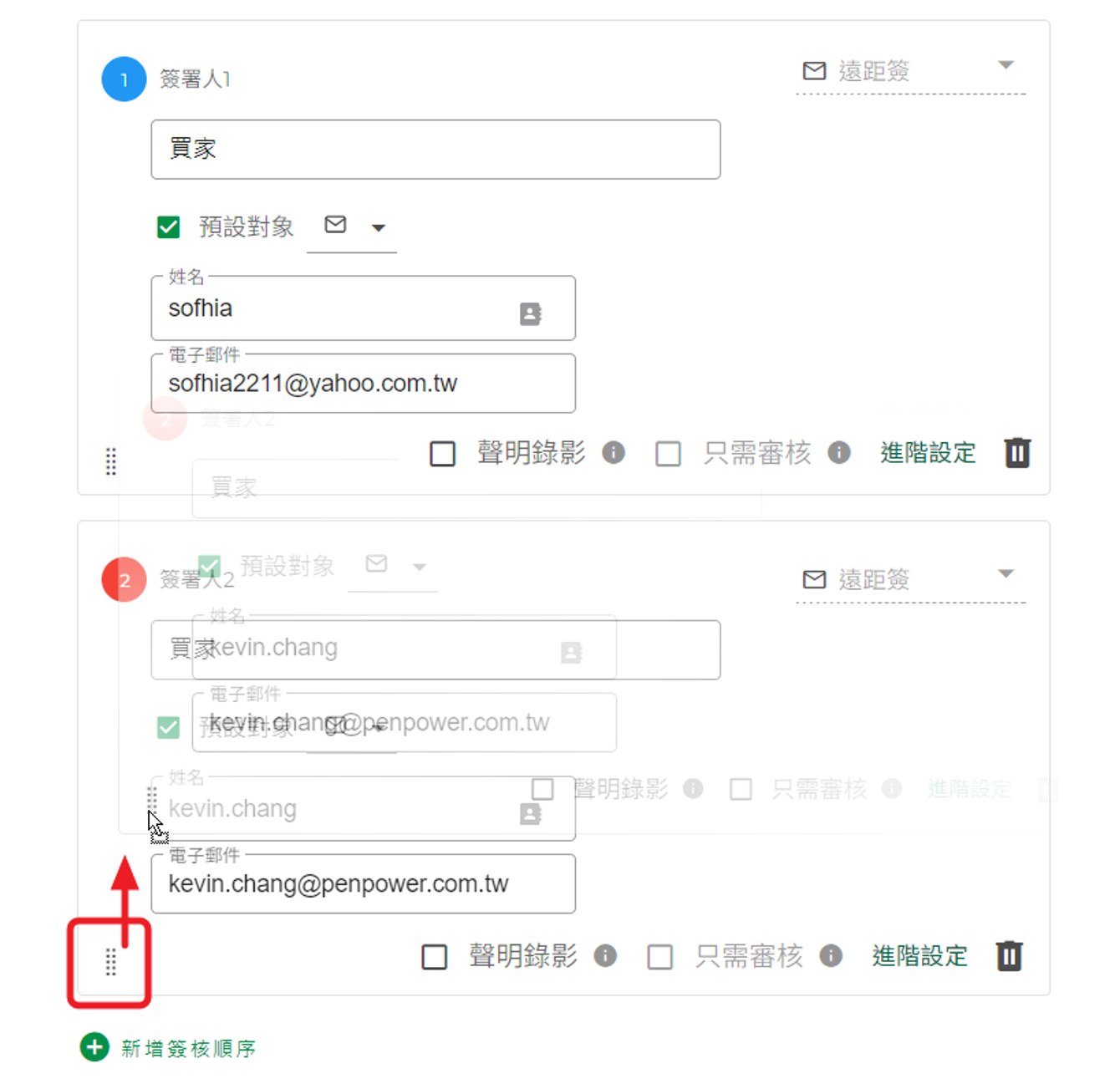
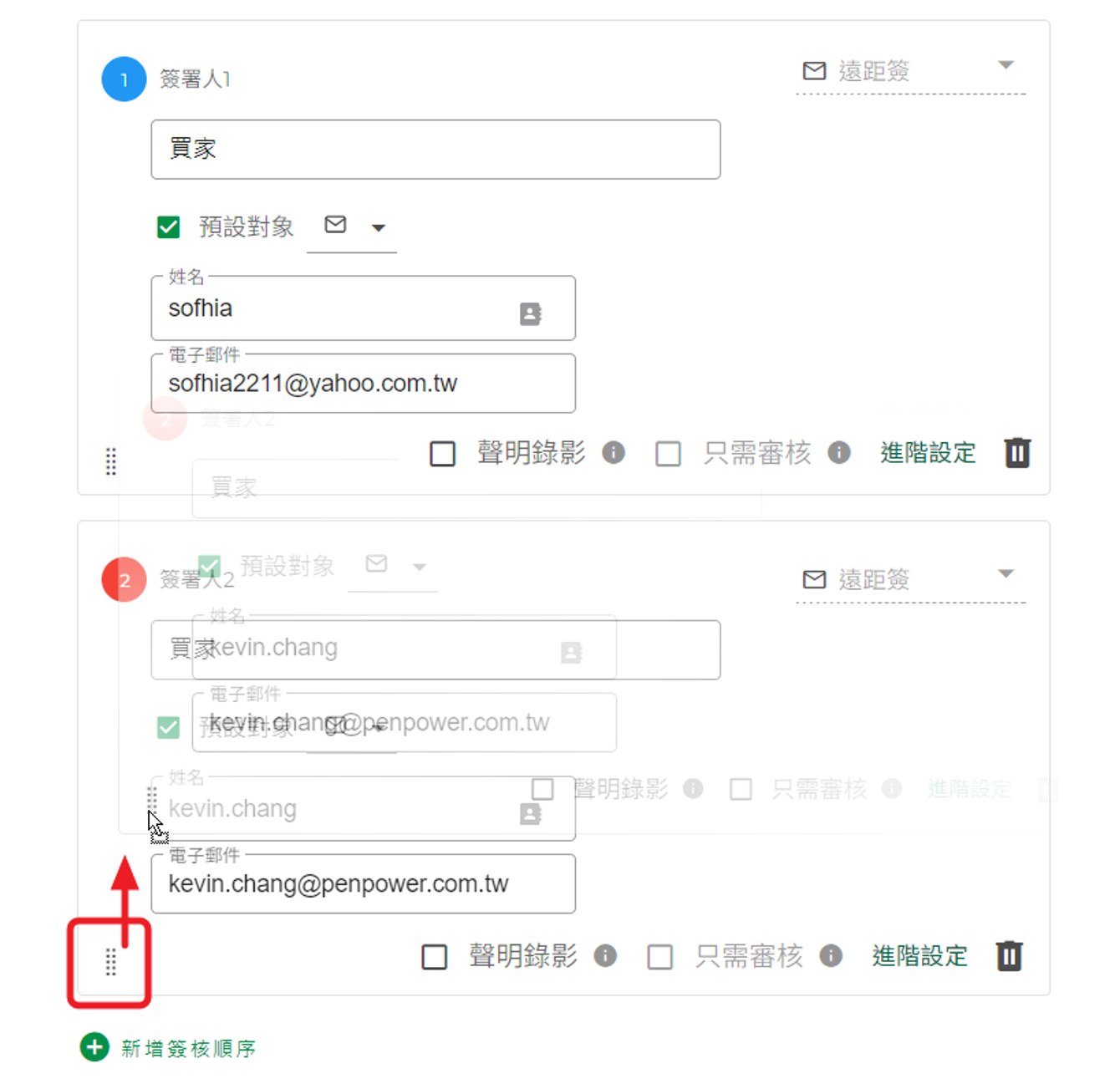
- 先從左上角選擇簽署人,然後再到【雲端憑證欄位】選擇一個欄位物件,在右邊欲擺放的位置上,點擊滑鼠左鍵,即可將該欄位物件新增到該文件位置。
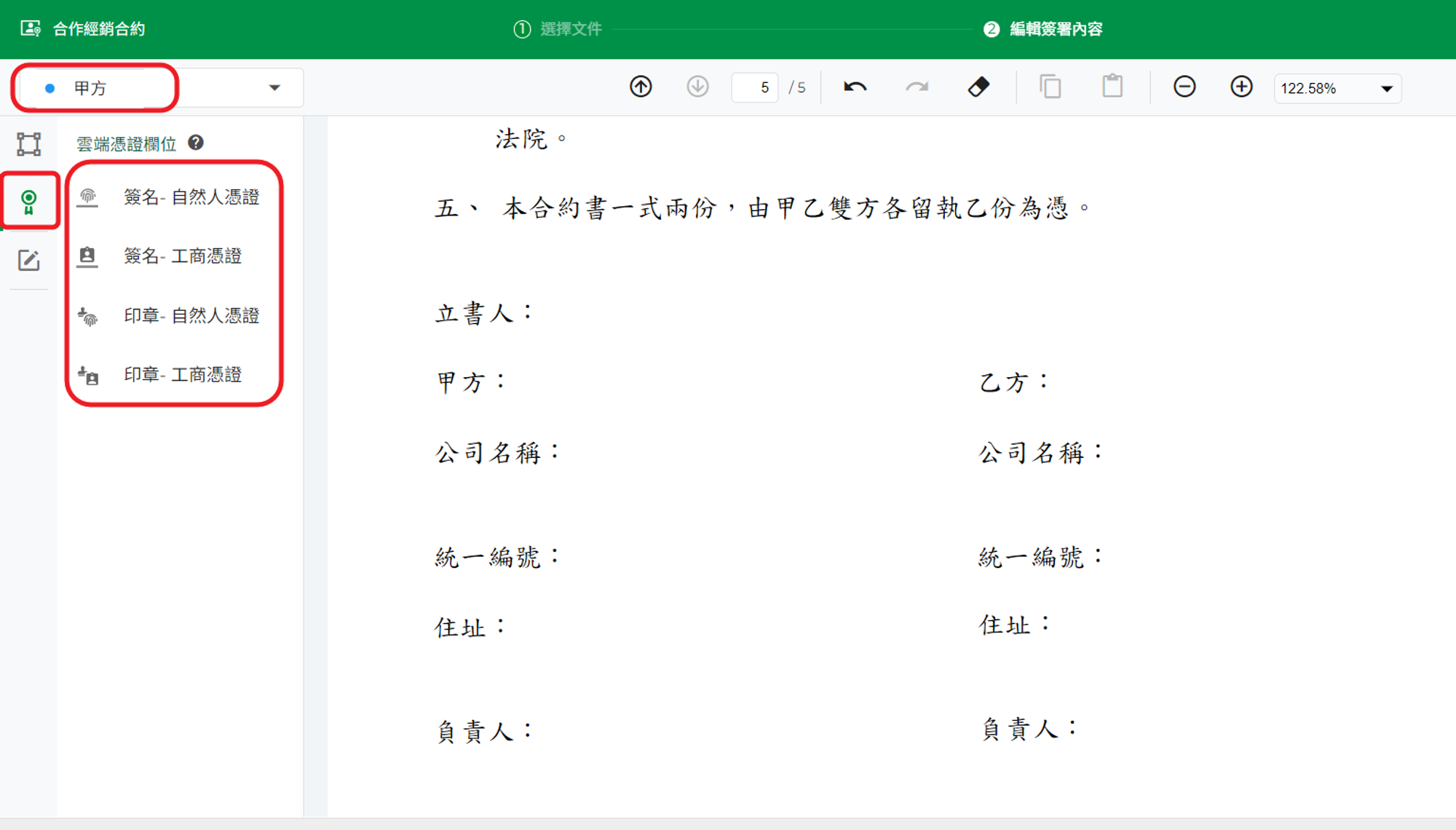
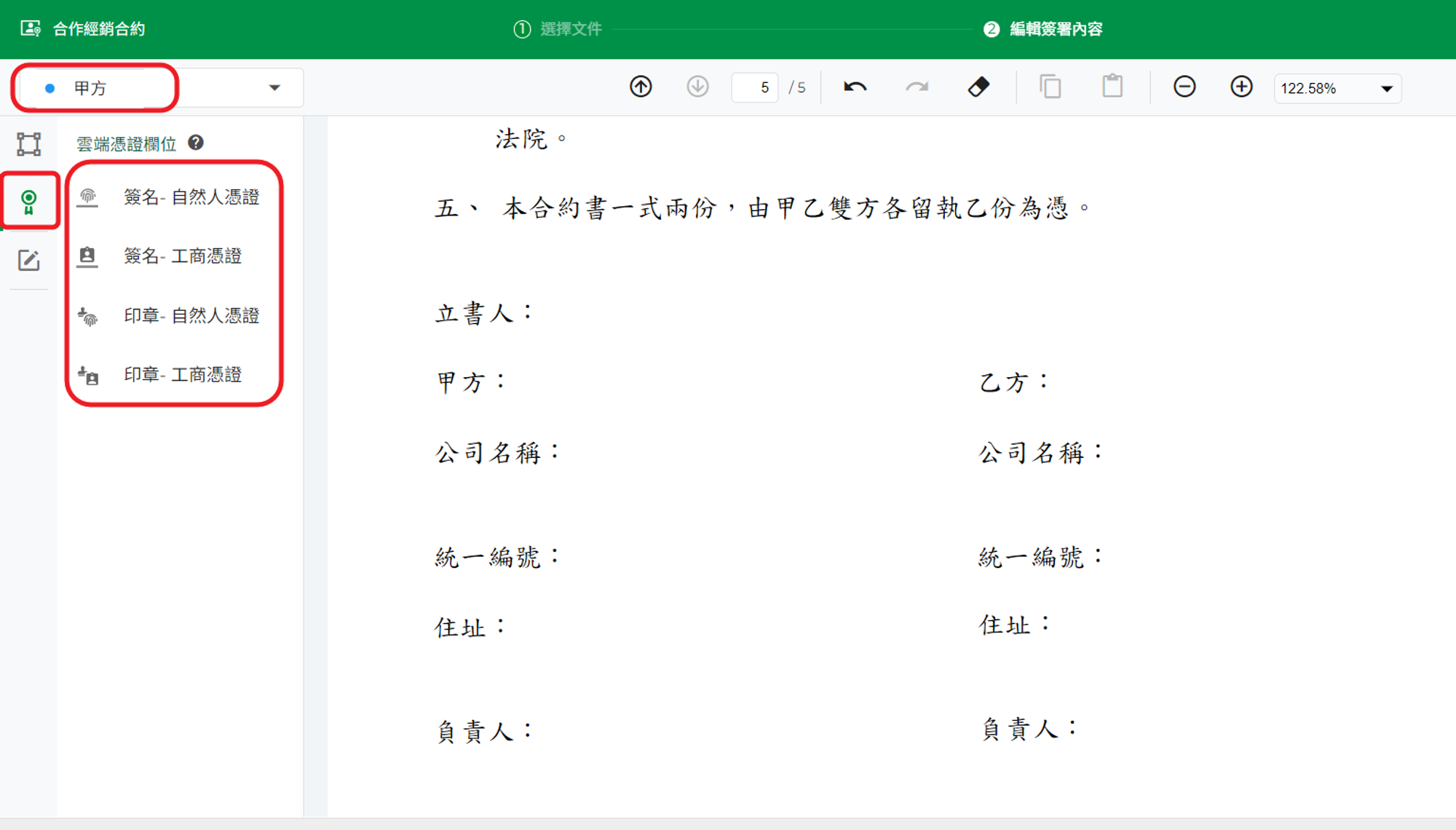
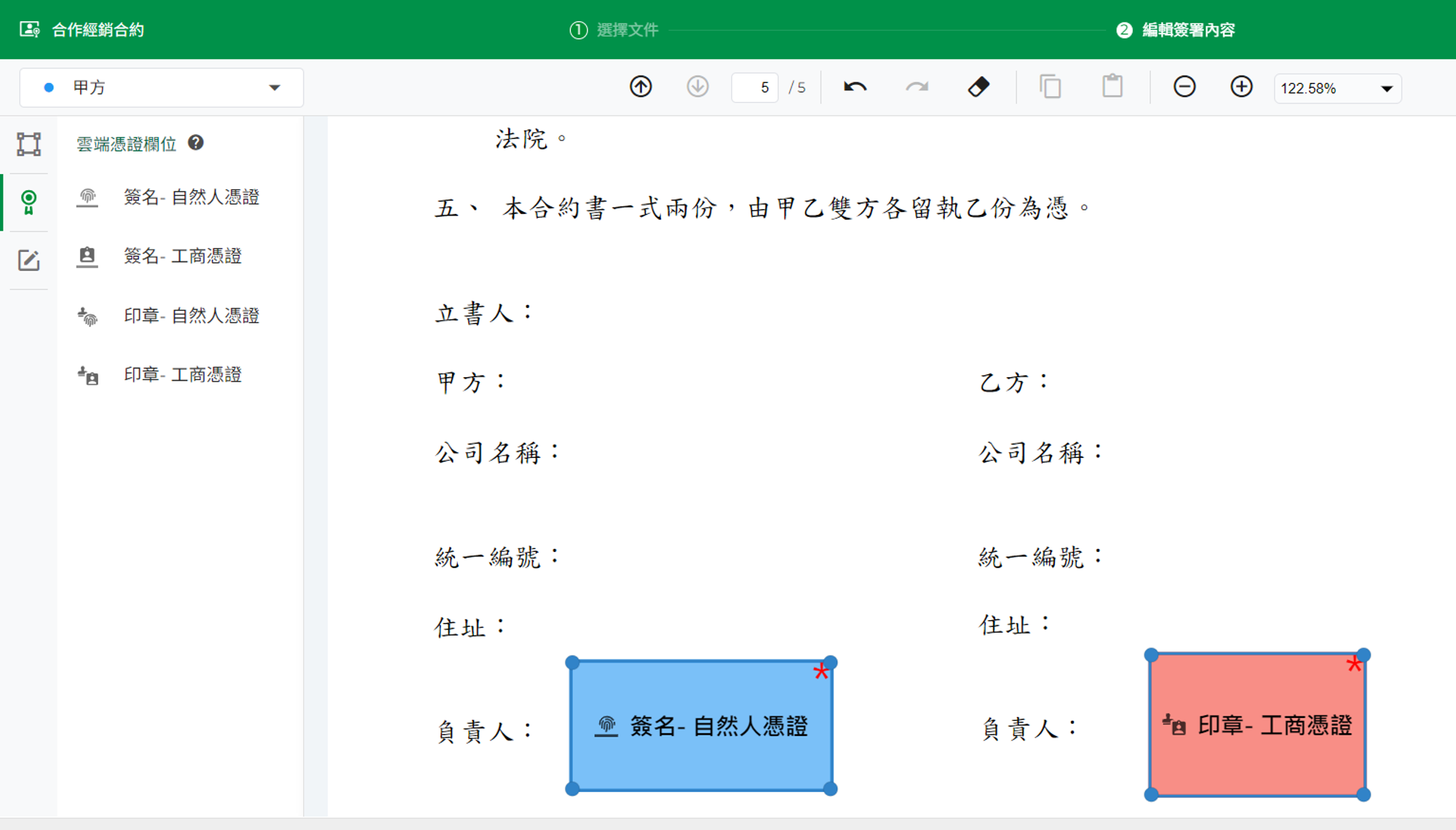
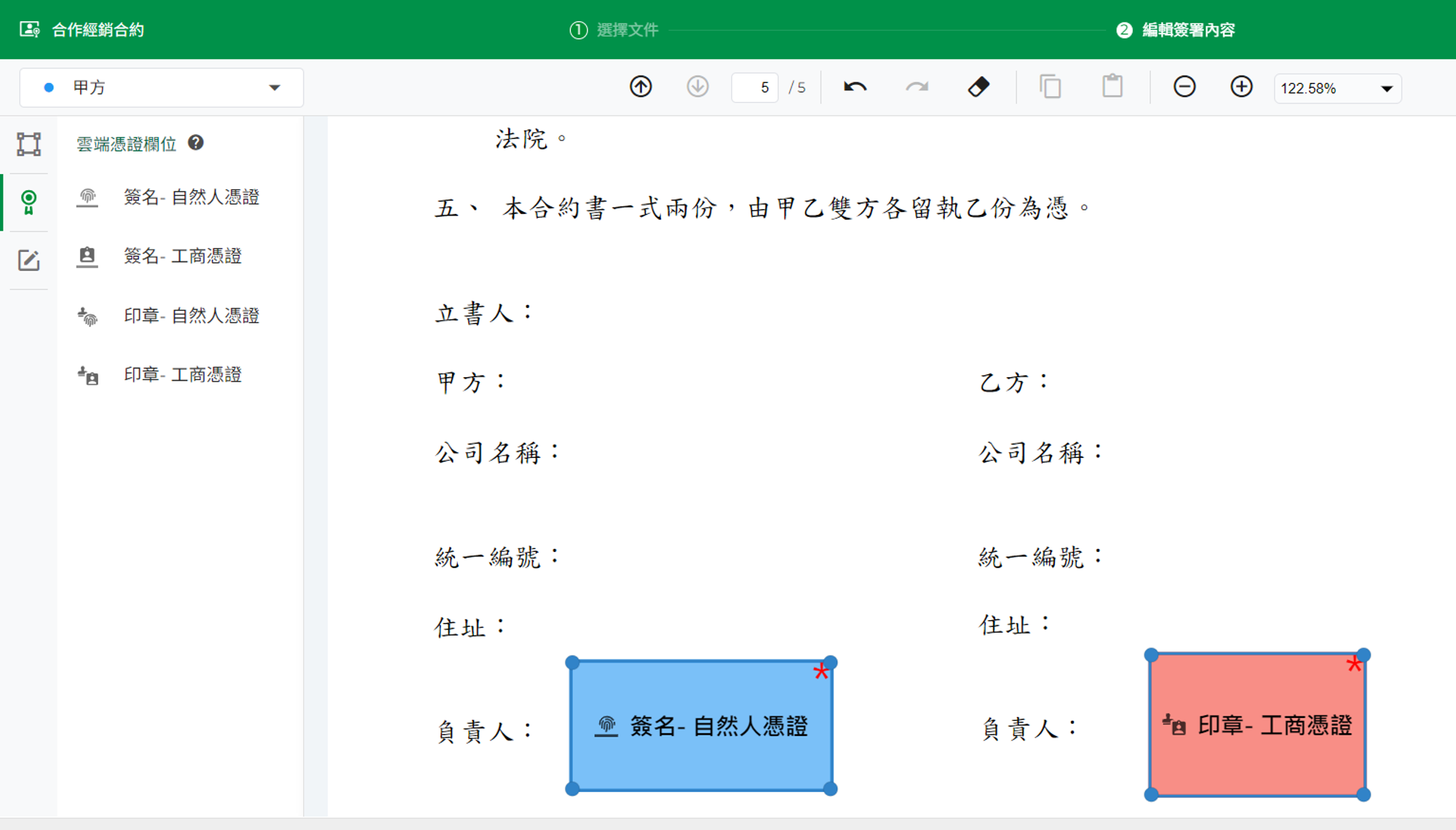
※注意:雲端憑證簽署中的每一位簽署人必須新增一個雲端憑證欄位(即「簽名-自然人憑證」、「簽名-工商憑證」、「印章-自然人憑證」、「印章-工商憑證」四個欄位擇一),且無法設定二個以上的雲端憑證欄位。
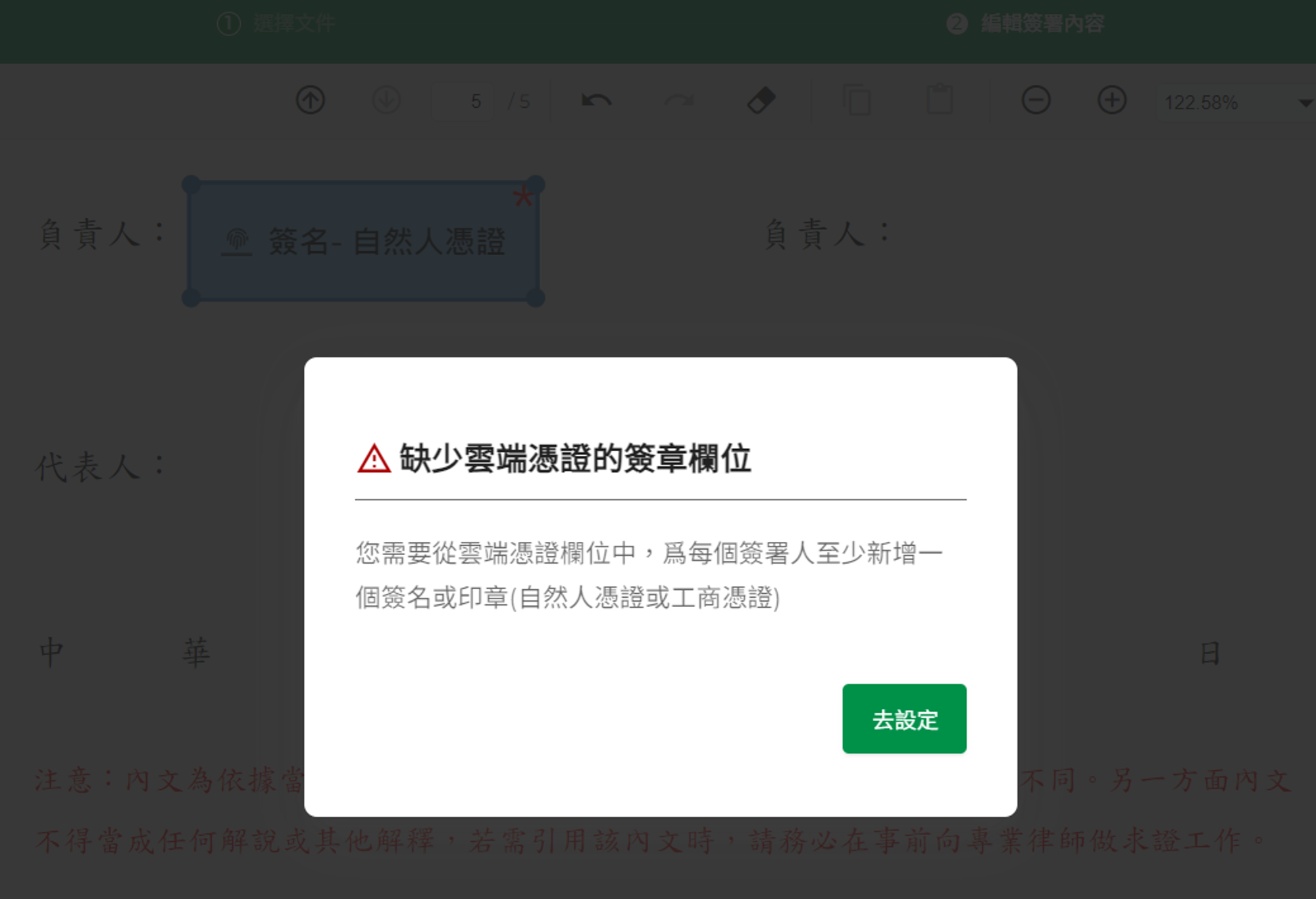
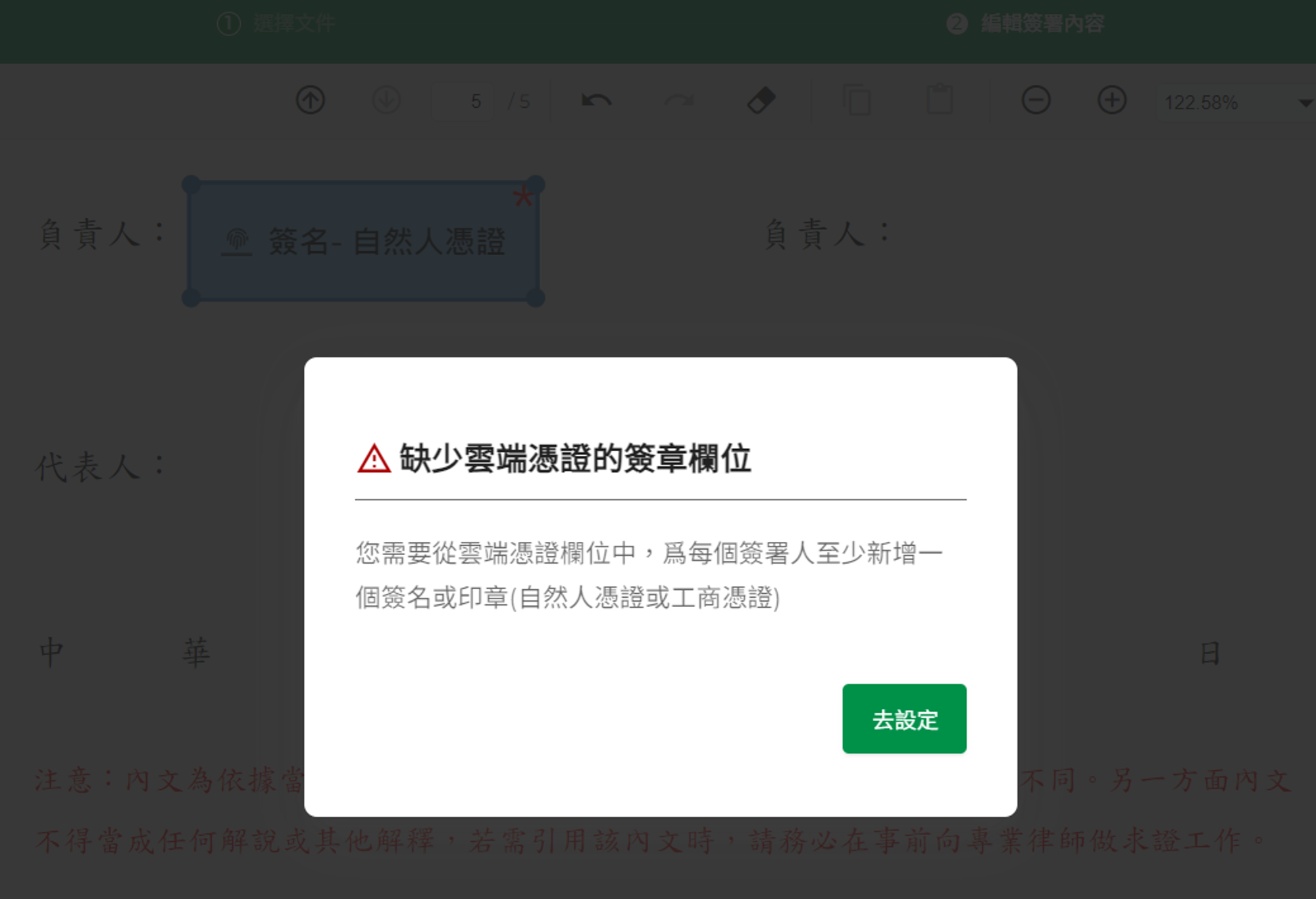
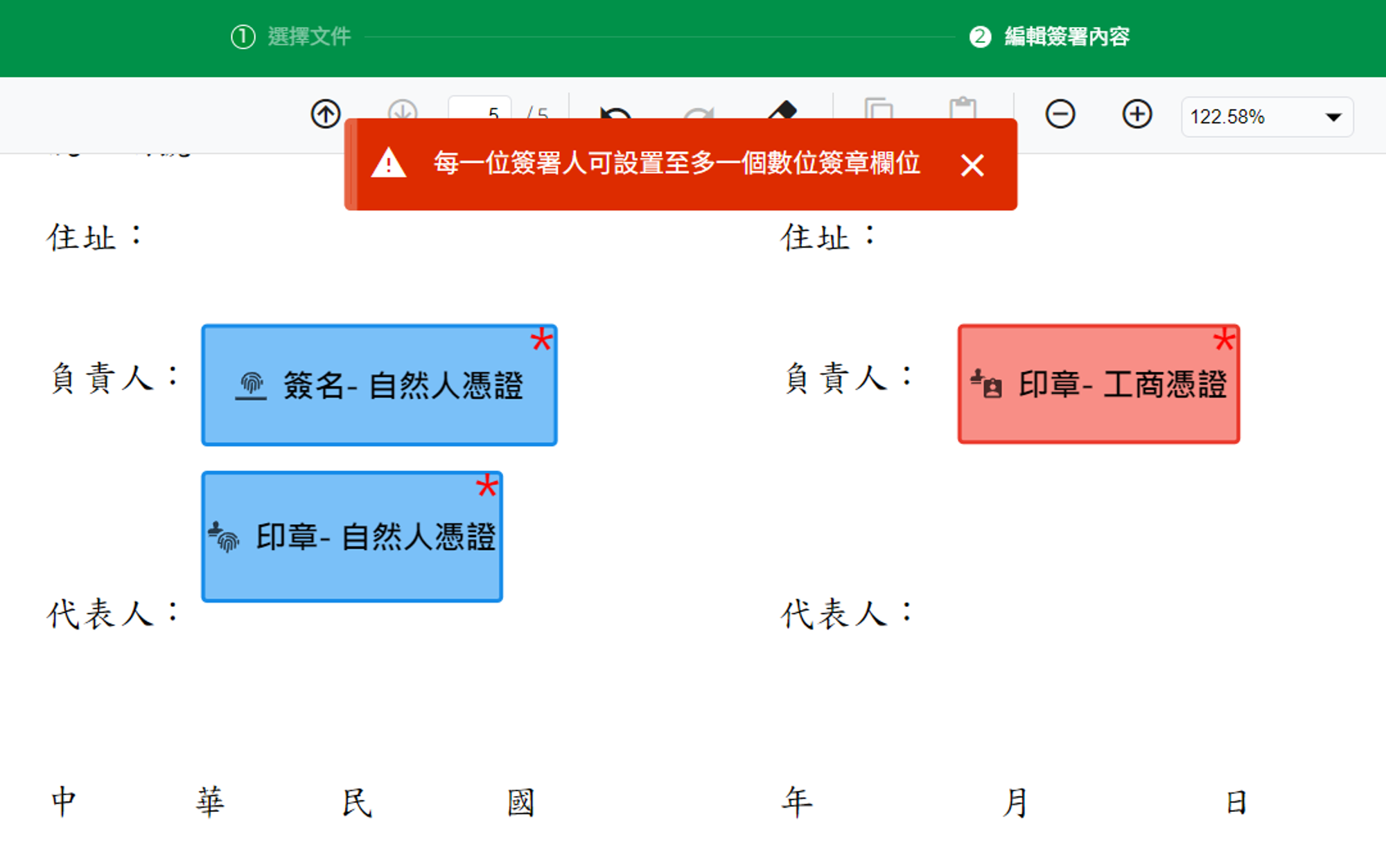
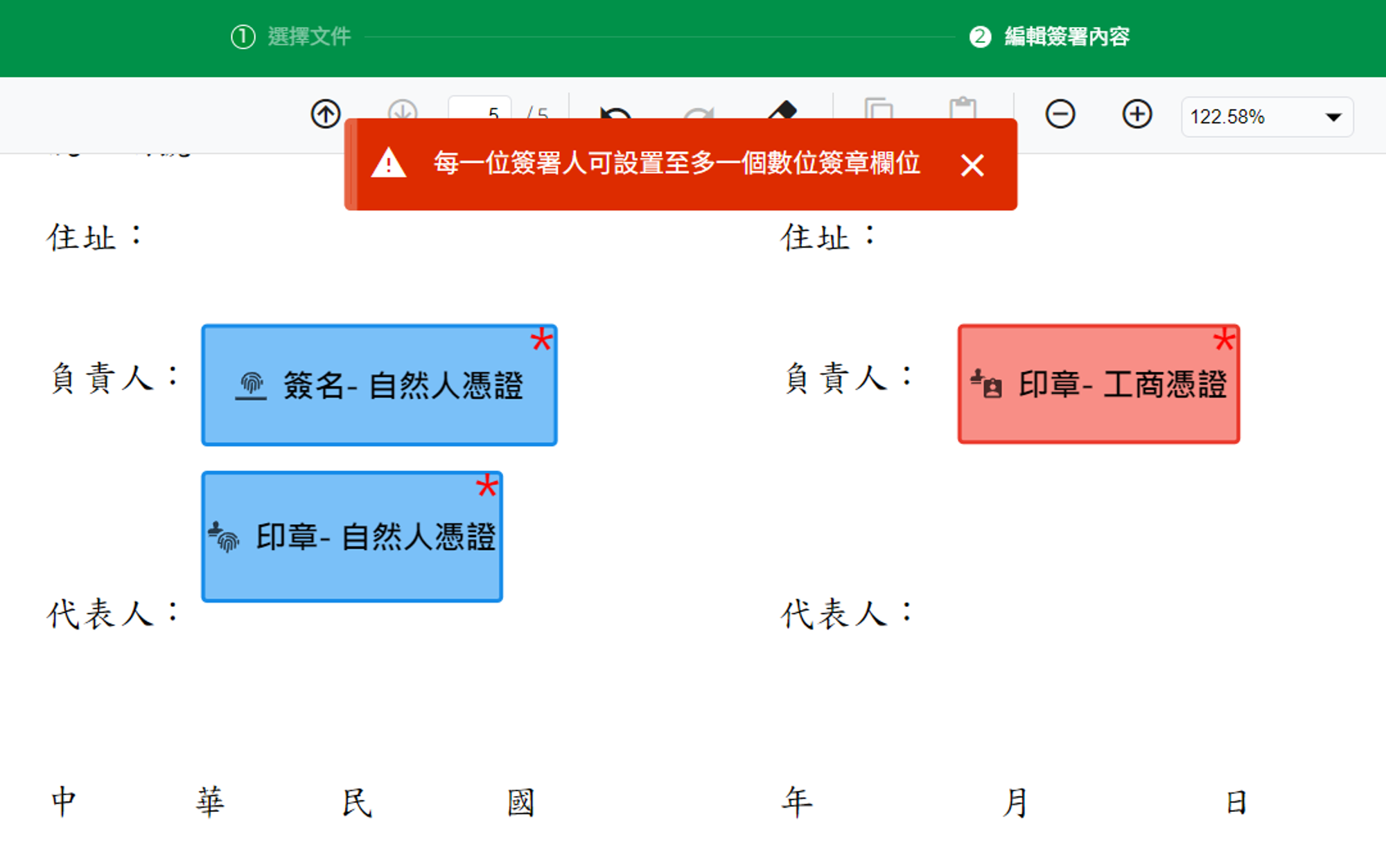
- 可以依照需求新增【標準欄位】及【預填工具】裡的欄位物件。指定給不同簽署人填寫的欄位,將會以不同的顏色標示,當所有欄位物件都建立完成後,按下【送出】鈕。


- 回到範本頁,右邊的範本列表中,可以找到剛才新增的範本。
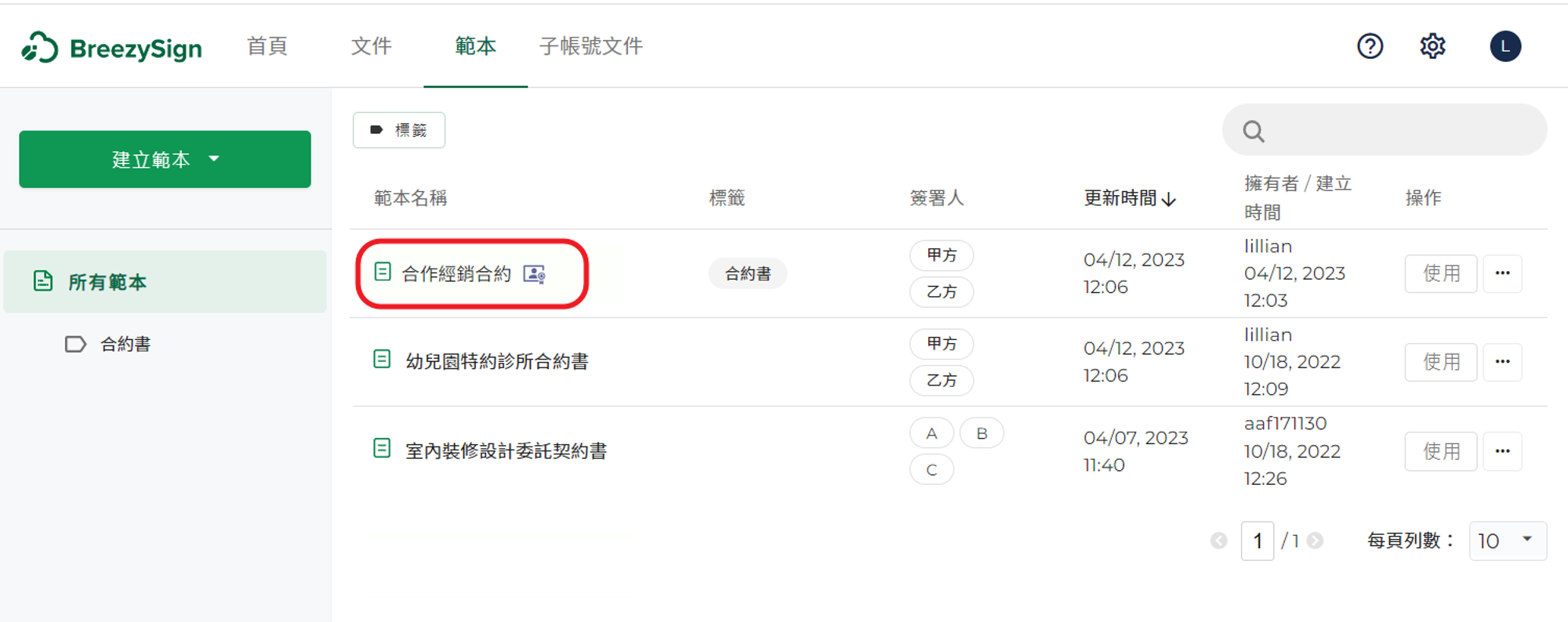
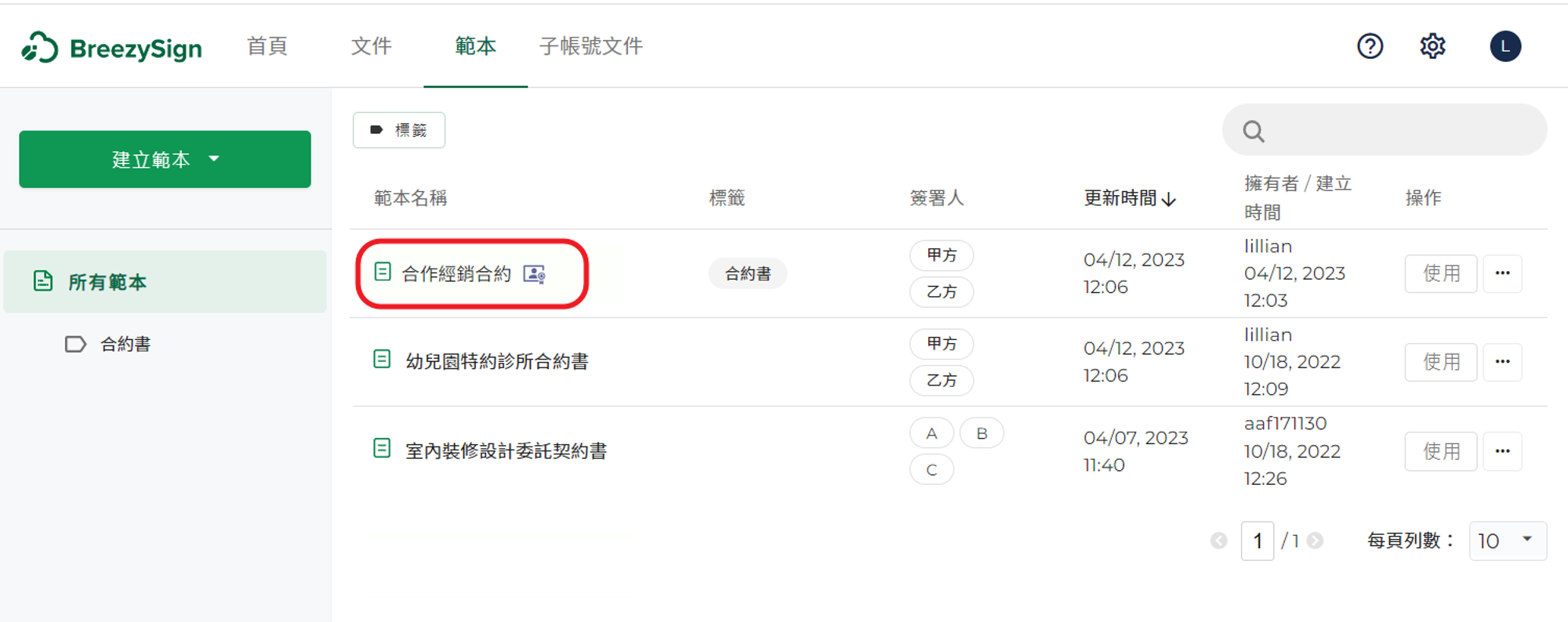
← 範本由主帳號統一管理 簽署文件 →

